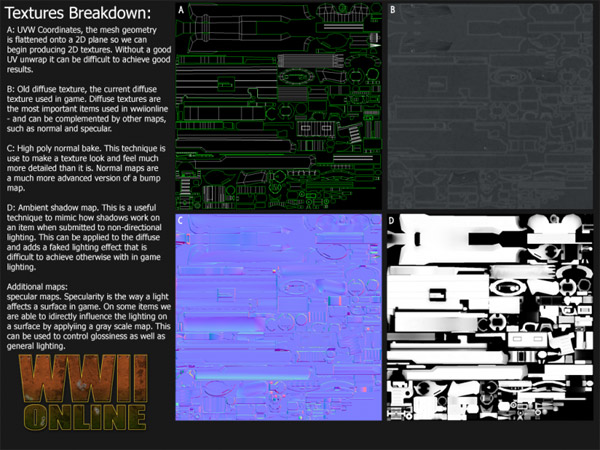Základní nastavení ovladače nVIDIA
použité zdroje: Tweakguide, Anandtech.
překlad: WT_Horrido
obrazové přílohy: clone9cz
Vysvětlení pojmů
Porovnání dopadu nastavení "Anisotropic Filtering" a "Antialiasing" na kvalitu zobrazení starší verze World War II Online: Battleground Europe (2009)
- Nastavení Anisotropic Filtering
- Nastavení AntiAliasing (vyhlazování hran)
Vysvětlení pojmů

Anisotropic Filtering:
Nastavení ostrosti zobrazení textur. V podstatě čím vyšší nastavení této hodnoty tím ostřeji a čistěji se zobrazují textury, především vzdálené textury v zobrazené scéně. Vyšší nastavení mají samozřejmě značný dopad na výkon, proto v základním nastavení ponecháme Application-controlled. Pokud konkrétní hra podporuje vlastní nastavení, pak nastavíme hodnotu přímo ve hře, jinak (což je i věc World War II Online: Battleground Europe v profilu hry viz níže.
Antialiasing - Gamma Correction:
Funguje až od série 7800. Zapnutí dále zlepšuje barevnou kvalitu a redukci zubatosti za cenu jen malého vlivu na výkon. Doporučuji nechat na On.
Antialiasing - Mode:
Toto nastavení určuje, jak je aplikován antialiasing. Jestliže je nastaveno Application-Controlled pak si úroveň nastavuje sama hra. Jestliže máte kartu ze série 8 další volbou k dispozici je Enhance the Application Setting, které využije úrovně nastavené ve hře a následně ji vylepší na vyšší úroveň bez velkého dopadu na výkon. Poslední možností je přepsat nastavení ve hře možností Override any application setting které zcela ignoruje herní nastavení a zapne požadovaný stupeň nastavený v ovladačích. Doporučuji nechat v základním nastavení Application Controlled a u her které nemají možnost nastavit AA využít profilu hry v ovladači.
Antialiasing - Setting:
Atialiasing pomáhá vyhladit zubaté hrany. Čím vyšší nastavení tím méně zubaté hrany se zobrazují, ale samozřejmě tím větší je dopad na výkon. Možné hodnoty nastavení se liší podle modelu karty a jsou 2x, 2xQ, 4x, 4xG, 4xS, 6xS, 8xS, 8xQ, 16, 16xQ. Nastavení končící na Q na GeForce 8 a výše nabízejí lepší kvalitu obrazu za cenu určitého snížení výkonu než nastavení bez Q. Písmeno S znamená lepší zpracování obrazu na úrovni sub-pixelů, ale dosti snižuje výkon a funguje jen pod Direct3D. Písmeno G, Gaussian antialiasing rovněž dále zlepšuje kvalitu, taktéž za cenu snížení výkonu. Doporučuji nechat základní nastavení a konkrétní hodnotu nastavit ve hře nebo v profilu hry v ovladačích.
Antialiasing - Transparency:
Odstraňuje zubatost při zobrazení objektů s průhlednými texturami, jako je tráva, dráty a pod. Může se nastavit na Off, Multisampling a Supersampling. Jestliže chcete zlepšit kvalitu zobrazení při zapnutém AA pak nastavení Multisampling vylepšuje obraz při celkem malých nárocích na výkon. Supersampling nabízí maximalni kvalitu zobrazení, ale má už značný dopad na výkon. V základním nastavení doporučuji nastavit Multisampling.
Conformant Texture Clamp:
Nastavení metody aplikace textur v OpenGL hrách. V zakladním nastavení je optimální volbou Use Hardware, jak pro kvalitu obrazu tak výkon. Jestliže se v některé OpenGL hře vyskytnou problémy s texturami, pak je možné vyzkoušet volbu OpenGL Specification, případně nastavit Off.
Error Reporting:
Může být nastaveno na On nebo Off. Při vypnutí jsou ignorovány chyby a v OpenGL to zvyšuje výkon, takže základní nastavení je v tomto případě Off. Zapínat jen v případě problémů.
Extension Limit:
Toto nastavení je v základu nastaveno na Off. Indikuje zda je ovladač nastaven pro co nejlepší kompatibilitu s určitou aplikaci a nastavení On se využívá především v profilech her v ovladači, kde už je nastaveno přímo od nVidie. Pokud není výslovně uvedeno, že hra vyžaduje zapnutí, pak ponechejte vždy Off.
Force Mipmaps:
Možná nastavení jsou None, Bilinear a Trilinear. Pro hry které nepodporují mipmapy mužete na tvrdo zapnout bilineární nebo trilineární filtrování pro další vylepšení obrazu. V základu je vlastně jedno co zde zapnete. None poskytuje nejlepší výkon a nejmenší nebezpečí výskytu anomálii v obraze. Pro kvalitnější zobrazení jsou pak obě další volby. Sám mam v základě Trilinear. V dnešní době už je dopad na výkon opravdu jen minimální.
Maximum Pre-Rendered Frames:
Toto nastavení určuje počet snímků které CPU připraví v předstihu pro renderování GPU. Základní nastavení je 3. Vetší hodnoty způsobují lagy při hraní, nižší mohou pomoci snížit lagy klávesnice a myši ale snižují výkon. Doporučuji nechat základní nastavení a experimentovat s nižším nastavením v profilu konkrétní hry. Lagování myši je ovšem většinou způsobeno nízkým fps takže snížení hodnoty většinou nepomůže a není to nic co by měl člověk zkoušet jako první. Navíc to funguje jen pod DirectX.
Multi-display/Mixed-GPU Acceleration:
Volby jsou Single Display Peformance Mode, Compatibility Performance Mode a Multiple Display Performance Mode. Toto nastavení se netýká SLI nebo použití multi-GPU karet. Jestliže máte jen jeden monitor, pak by měla být použita první volba. Jestliže vužíváte nView Clone nebo nView Span módy, tak se automaticky aktivuje volba nView Clone/Span Mode. Pokud máte více monitorů a/nebo více grafik v počítači pak zvolíte Compatibility Performance Mode nebo Multiple Display Performance Mode. Rozdíl je v tom že pod OpenGL je perfomance mod rychlejší, ale zároveň může způsobovat poruchy obrazu.
Texture Filtering - Anisotropic Sample Optimization:
Pokud nemáte níže uváděné nastavení Texture Filtering - Quality nastaveno na High Quality pak zde můžete zvolit mezi volbami On a Off. Při zapnutí je používáno optimalizované vzorkování textur, které při snížení kvality obrazu přinese drobnou úsporu ve výkonu. Doporučuji nechat vypnuto.
Texture Filtering - Anisotropic Mip Filter Optimization:
Pokud nemáte níže uváděné nastavení Texture Filtering - Quality nastaveno na High Quality pak zde můžete zvolit mezi volbami On a Off. Při zapnutí jsou používány odlišené techniky filtrování, které při snížení kvality obrazu přinesou drobnou úsporu ve výkonu. Doporučuji nechat vypnuto.
Texture Filtering - Negative LOD Bias:
LOD znamená Level of Detail, a v některých hrách můžete změnit uroveň detailů scény pro ostřejší zobrazení. V těchto případech byste měli nastavit Allow, ovšem změna urovně detailů může způsobit zubatost hran a shimmering (chvění) textur na pozadí. Protože anisotropické filtrování taky zlepšuje ostrost obrazu bez nebezpečí výskytu zubatosti, pak doporučuji základní nastavení Clamp pro všechny hry kde používáte AF.
Texture Filtering - Quality:
Možná nastavení jsou High Performance, Performance, Quality a High Quality. Toto nastavení, mimo jiné, určuje stupeň anisotropickeho a trilinearního filtrování textur používaného ovladači. Doporučuji nastavit volbu Quality, která je optimální co se týče kvality obrazu a výkonu. U High Performance i Performance už je viditelná snížená kvalita obrazu, u High Quality pak zase kvalita zobrazení až tak neodpovídá další ztrátě výkonu.
Texture Filtering - Trilinear Optimization:
pokud nemáte Texture Filtering - Quality nastaveno na High Quality (viz výše), pak zde můžete nastavit On nebo Off. Zaptnutím tohoto nastavení získáte lepší výkon při lehké ztrátě kvality textur. V základu doporučuji nechat nastaveno On. Pokud požadujete nejvyšší možnou kvalitu obrazu, případně se vyskytují chyby v texturách pak nastavte Off, nejlépe přes profil konkrétní hry.
Threaded Optimization:
Ovládá vícevláknovou optimalizaci ve všech 3D hrách na více jádrovych nebo hyperthread systémech. Volby jsou Auto, On a Off. Silně doporučuji ponechat na Auto, aby ovladač sám určil optimální metodu. Vypnout jen v případě problémů s určitou hrou, která by mohla mít problémy s více jádry a nejlépe přes profil hry.
Triple Buffering:
Nastaveno na On zlepšuje výkon při zapnuté Vertical Sync. Pokud tedy zapínáte vertikální synchronizaci pak by měl být zapnut i triple buffer. Zapnutí ovšem taky zatěžuje videopamět takže doporučuji v základu nastavit Off a dále přepínat v profilu konkrétní hry.
Vertical Sync:
Vertikální synchronizace synchronizuje počet renderovaných snímku za sekundu s obnovovací frekvencí vašeho monitoru. Pokud je vypnuta, zvýší se počet snímku za sekundu, nicméně hrozí pak poruchy obrazu - tearing, kdy na sebe nenavazuji části obrazu. Vertikální synchronizace by měla být v základu vždy vypnuta, vybrána možnost Use the 3D application setting. Pokud nastanou problémy se zobrazením pak ji zapnout přímo ve hře případně v profilu hry (spolu s Triple Buffering).
Porovnání dopadu nastavení "Anisotropic Filtering" a "Antialiasing" na kvalitu zobrazení starší verze World War II Online: Battleground Europe (2009)
Základní nastavení ovladače nVIDIA se provádí v nVidia Control Panelu v části Manage 3D settings, který naleznete v Ovládacím panelu a po instalaci driverů bude vypadat následovně.

My ho postupně upravíme, až dosáhneme "maximální" kvality zobrazení, to ale za určitou cenu ztráty výkonu ve FPS (Frames Per Second - počet zobrazených obrázků za sekundu).

Obrázek po obrázku tedy budeme zapínat stále náročnějčí nastavení grafické kvality, nejdříve "Anisotropic Filtering" a posléze "AntiAliasing" s již zapnutým Anisotropic Filtering (AF 16x), a na vás již bude vybrat optimální zobrazení k výkonu vaší grafické karty. (veškeré obrázky byly snímány na Geforce GTX 280, obrazová kvalita a ani maximální nabízené možnosti ve volbách menu nemusí u vaší grafické karty odpovídat)
Starší verze World War II Online: Battleground Europe běžící se základním nastavení ovladače vypadá takto

a takhle vypadala World War II Online: Battleground Europe při zapnutí AA 16xQ AF 16x v roce 2009.

Anisotropic Filtering
Při zapnutí AF v profilu nastaví ovladač sám přepne Anisotropic sample optimization a Anisotropic mip filter optimization na On. Mezi On a Off ovšem není žádný vizuální ani výkonový rozdíl, takže to můžeme nechat tak.
World War II Online: Battleground Europe bez AF.

AF 2x

AF 4x

AF 8x

AF 16x

Zde opět k nahlédnutí celé scény v rozlišení 1920x1200:
AF OFF
AF 2x
AF 4x
AF 8x
AF 16x
AntiAliasing
World War II Online: Battleground Europe běžící bez zapnutího AntiAliasing

AntiAliasing 2x

AntiAliasing 4x

AntiAliasing 8x

AntiAliasing 8xQ

AntiAliasing 16x

AntiAliasing 16xQ

Celé scény v rozlišení 1920x1200 zde:
AA OFF
AA 2x
AA 4x
AA 8x
AA 8xQ
AA 16x
AA 16xQ